Assalamuallaikum
Cara Memperbaiki Keyboard Laptop Tidak Berfungsi
Kalo agan buka blog ini berarti keyboard agan ada yang tidak berfungsi tohh, mungkin gara-gara ketumpahan cairan jadi ada tombol pada keyboard agan yang konslet atau laptop agan jatuh terus ada tombol pada keyboard yang menekan terus dengan sendirinya atau mungkin driver keyboard agan korup/tidak terinstall, kalo penyebabnya kagak agan ketahui langsung aja chek it out dah, males jelasin panjang lebar -_-.
1. Agan bisa coba pakek Keyboard Test Portable, setelah dibuka software tersebut agan pencet semua tombol di keyboar lepi agan.
2. Kalo agan udah tau mana tombol yang eror atau kagak berfungsi.
3. Coba agan lepas tombol atas keyboard yang eror tadi.
4. Terus bersihin tuh tombol, ane saranin pakek kuas/lap kering biar gk nambah parah :D .
5. Sebelum dipasang kembeli tombol keyboard atasnya coba agan tekan-tekan terlebih dahulu tombolnya, apakah pas agan pencet-pencet masih enak (balik kayak semula) atau pas agan pencet tombolnya tetep kepencet/kagak mantul :3, coba agan ganti lapisan tombol yang dibawah atau agan tambahin kertas kecil didalamnya.
6. Lalu pasang kembali kayak semula dan coba agan cek lagi pakek Keyboard Test Portable, kalo masih belum berfungsi, coba agan reinstall driver keyboard agan dengan searching di mbahh Google.
7. Jika setelah reinstall driver keyboard masih kagak berfungsi, coba agan cek kebale keyboard yang menancap di mainboard, apakh udah terpasang dengan benar atau belum.
8. Kalo sampek step 7 keyboard masih eror, terpaksa beli keyboard baru atau pakek keyboard ekstenal.
Yahh moga bermanfaat dan mudah-mudahan keyboard agan bisa berfungsi dengan baik ^_^ . Wassalamuallaikum.
Memperbaiki Komputer
Jumat, 13 Mei 2016
Cara Memperbaiki Fan Hang
Assalamuallaikum.
Cara Memperbaiki atau Menservice Fan Laptop/PC
Saya pernah disuruh benerin kompter yang ketika dihidupin tiba-tiba mati lalu hidup lagi dan mainboard laptop yang mudah panas dan tiba-tiba mati sendiri -_-. Yahh terbilang mudah sihh untuk mencari biang masalahnya entuh tuh, kalo bukan fannya mati/macet atau mungkin kabelnya belum terpasang dengan benar atau kagak pernah dibersihin alias kotor. Langsung dah menuju step step yang biasa ane pakek buat benerin tuh si heatsink.
Laptop
1. Pertama-tama agan cek dulu penyebab fan mati, karena kabelnya kah, kotor kah, atau emang udah takdirnya buat ninggalin dunia ini (Rusak).
2. Jika penyebabnya karena kabel tinggal dipasang dengan benar aja kabelnya okehh.
3. Kalo macet coba dibersihin terus kasih Contact Cleaner di poros fan, lalu pasang kembali dan coba hidupin tuh Lepi.
4. Udah berputar berarti emang waktunya mandi tuh fan.
5. Tetep macet atau kagak berfungsi, berarti ya emang udah waktunya dia tuk pergi (rusak).
5. Yah untuk lebih meyakinkan lagi coba ulangi langkah ke 3 lagi.
6. Kalo emang tetep kagak bisa berarti emang rusak, terpaksa harus beli fan baru :p .
PC
1. Pertama-tama agan cek dulu penyebab fan mati, karena kabelnya kah, kotor kah, atau emang udah takdirnya buat ninggalin dunia ini (Rusak).
2. Jika penyebabnya karena kabel tinggal dipasang dengan benar aja kabelnya.
3. Kalo macet coba agan bersihin pakek kuas ama alat peniup atau agan tiup sendiri ^_^.
4. Lalu pasang lagi seperti semula dan coba idupin PC nya.
5. Yeah, fan nya berputar wuss wuss berarti emang butuh perawatan dianya :v.
6. Kalo tetep macet, yahh beli yang baru sana (paece).
7. Tinggal pasang dah tuh fan yang baru.
Moga step-step diatas bisa membantu agan-agan, kalo step-step di atas kagak ada yang bisa hmm kagak mungkin lah. Okeh sekian solusi dari ane buat nyervice fan PC/Laptop. Wassalamuallaikum.
Cara Memperbaiki atau Menservice Fan Laptop/PC
Saya pernah disuruh benerin kompter yang ketika dihidupin tiba-tiba mati lalu hidup lagi dan mainboard laptop yang mudah panas dan tiba-tiba mati sendiri -_-. Yahh terbilang mudah sihh untuk mencari biang masalahnya entuh tuh, kalo bukan fannya mati/macet atau mungkin kabelnya belum terpasang dengan benar atau kagak pernah dibersihin alias kotor. Langsung dah menuju step step yang biasa ane pakek buat benerin tuh si heatsink.
Laptop
1. Pertama-tama agan cek dulu penyebab fan mati, karena kabelnya kah, kotor kah, atau emang udah takdirnya buat ninggalin dunia ini (Rusak).
2. Jika penyebabnya karena kabel tinggal dipasang dengan benar aja kabelnya okehh.
3. Kalo macet coba dibersihin terus kasih Contact Cleaner di poros fan, lalu pasang kembali dan coba hidupin tuh Lepi.
4. Udah berputar berarti emang waktunya mandi tuh fan.
5. Tetep macet atau kagak berfungsi, berarti ya emang udah waktunya dia tuk pergi (rusak).
5. Yah untuk lebih meyakinkan lagi coba ulangi langkah ke 3 lagi.
6. Kalo emang tetep kagak bisa berarti emang rusak, terpaksa harus beli fan baru :p .
PC
1. Pertama-tama agan cek dulu penyebab fan mati, karena kabelnya kah, kotor kah, atau emang udah takdirnya buat ninggalin dunia ini (Rusak).
2. Jika penyebabnya karena kabel tinggal dipasang dengan benar aja kabelnya.
3. Kalo macet coba agan bersihin pakek kuas ama alat peniup atau agan tiup sendiri ^_^.
4. Lalu pasang lagi seperti semula dan coba idupin PC nya.
5. Yeah, fan nya berputar wuss wuss berarti emang butuh perawatan dianya :v.
6. Kalo tetep macet, yahh beli yang baru sana (paece).
7. Tinggal pasang dah tuh fan yang baru.
Moga step-step diatas bisa membantu agan-agan, kalo step-step di atas kagak ada yang bisa hmm kagak mungkin lah. Okeh sekian solusi dari ane buat nyervice fan PC/Laptop. Wassalamuallaikum.
Kamis, 12 Mei 2016
Cara Memperbaiki Layar Komputer BlackScreen
Cara Memperbaiki Layar Komputer BlackScreen (Windows)
Hihi sebenernya laptop ane pernah ketimpah BlackScreen gara-gara upgrade win 8 ke win 10 yang gk compatible atau compatibility atau apalah namanya, sempet bikin ane bingung soalnya cuma muncul kursornya aja, akhirnya ane nyoba nyari cara benerin ni laptop, dan dari semua blog yang ane telusurin kagak ada yang manjur. Sebelumnya ane akan jelasin beberapa penyebab komputer BlackScreen:
Silakan kalian coba beberapa cara di bawah ini:
Win XP
2. Masuk ke Control Panel > Administrative Tools > Computer Management > Device Manager
3. Lalu periksalah apa ada Driver yang double, jika ada unistall salah satu driver tersebut.
Win 7
Caranya hampir sama kayak yang tadi, tapi beda :p
Cara Number 1
2. Pilih Rapair Your Computer.
3. Terus pilih Next lalu muncul System Recovery System, pilih Toshiba Recovery Wizard (tiap merk laptop beda lo :p).
4. Pilih versi sesuai spek laptop yakk “Windows 7 32-bit dan Windows 7 64 bit” .
5. Muncul pesan peringatan (warning). Klik Yes untuk melanjutkan. Pilih Recovery of Factory Default Software lalu klik Next. Jika ingin menghapus seluruh data dan partisi bisa memilih Erase the hard disk (hati-hati mengambil tindakan ini, karena data dan partisi sobat bisa hilang).
6. Selanjutnya muncul pilihan Recovery method. Ada tiga pilihan, pertama Jika ingin mengembalikan Windows seperti pertama kali dibeli, pilih Recover to out-of-box state (partisi akan kembali menjadi satu partisi). Kedua Jika ingin mengembalikan Windows tanpa merubah partisi yang telah dibuat, pilihlah Recover without changing the hard drive partitions. Ketiga jika ingin mengembalikan windows dan sebelumnya membuat partisi baru pilih Recover to a custom size partition. Karena hanya ingin mengembalikan Windows 7 tanpa merubah partisi sebelumnya kita bisa pilih Recover without changing the hard drive partitions. Lalu klik Next.
7. Muncul pesan konfirmasi bahwa partisi pertama akan dihapus dan kamu akan kehilangan semua data dalam partisi. Klik Next untuk memulai. Nah untuk selanjutnya tinggal tunggu sampai proses selesai, lumayan lama juga nyampe 1 sampai 2 jam an, jadi jangan lupa batree chargernya di pasang,supaya nanti lagi proses tidak berhenti gara – gara kehabisan daya batre atau mati listrik. (catatan: cara recovery windows 7 ada berbagai cara, tapi ane cuma ngeshare cara yang kek di atas).
Win 8
Cara Number 1
1. Nyalakan/hidupkan komputer anda, tunggu layar hitam tampil, login ke Windows sebagai Administrator.
2. Kemudian Tekan tombol ( Ctrl + Alt + Del ), lalu pilih Task Manager. Klik More details (pada Windows 8.1).
3. Pilih menu File > >Run new task, lalu pada kotak dialog Create new task ketik>> appwiz.cpl.
4. Nanti akan terbuka jendela Programs and Features, uninstall program yang anda curigai penyebab masalah layar hitam.
5. Untuk kasus update Windows yang bermasalah, anda bisa uninstall melalui menu View Installed Update, klik kanan dan uninstall.
6. Kemudian kembali lagi ke Task Manager: pilih menu File > Run new task, pada kotak dialog Create new task ketik shutdown /r lalu Ok, maka komputer anda akan restart.
Menurut referensi yang saya baca bahwa pada kasus tertentu, beberapa aplikasi seperti StartIsBack dan Lucid Virtu MVP, serta update Windows 8/8.1 terbaru seperti KB2982791 atau KB2975719, terkadang menimbulkan masalah pada windows jika tidak kompatible, sehingga windows tidak bisa dibuka (hang).
Cara Number 2
1. Pada saat keadaan booting tekan dan tahan angka 0 lalu akan muncul Choose your keyboard layout pilih US.
2. Setalah itu akan muncul menu Choose an option, pilih Troubleshoot>Advanced option>Go back to the previous build untuk kembali ke OS sebelumnya.
3. Tunggu kurang lebih 30 - 60 menit, jika dalam jangka waktu 60 menit pc tidak me-restart dengan sendirinya, silakan agan restart manual.
Cara Number 3
1. Nonaktifkan App Readiness. Untuk kasus masalah layar hitam yang muncul hanya ketika restart komputer, hibernate atau logout (bukan pada saat pertama kali dinyalakan). cara mengatasinya seperti berikut ini:
2. Setelah tampilan layar hitam muncul, biarkan saja dulu hingga kira-kira 10 menit, apakah muncul tampilan desktop atau start screen Windows 8.1 di komputer atau tidak.
3. Jika muncul tampilan desktop, tekan tombol ( Ctrl + Alt + Del ) dan pilih ''Task Manager''. Pada Task Manager, pilih tab "Service" lalu buang centang pada App Readiness, lalu Restart komputer.
Cara Number 4
Black Screen juga bisa terjadi karena driver adapter komputer/laptop anda tidak kompatibel lagi dengan Windows anda (misal update terbaru Windows 8.1), Silakan coba dulu disable driver adapter-nya, atau mungkin dengan mengembalikan driver ke versi sebelumnya (lama).
Caranya sebagai berikut :
1. Masuk ke Safe Mode, dengan cara pada tampilan layar hitam, lalu tekan tombol ( Shift + F8 ) hingga muncul tampilan Choose an Option.
2. Setelah tampilan Choose an Option muncul, pilih pengaturan Troubleshoot > Advanced Options>Startup Settings > Restart.
3. Selanjutnya pada saat proses restart tengah berjalan, langsung tekan tombol ( F4 ) untuk masuk ke Safe Mode. Pada posisi masuk safe mode, lalu login sebagai Administrator, buka Control Panel > System > Device Manager.
4. Pada jendela Device Manager, cari Display adapter, klik kanan nama driver tersebut, lalu disable. Anda juga bisa melakukan opsi roll back (mengembalikan) driver ke versi lama untuk masalah akibat dari update Windows 8/8.1, silakan cari di menu Properties, pilih tab Driver lalu Roll Back Driver. Terakhir restart.
Cara Number 5
Untuk mengatasi black screen pada Windows 8, Microsoft menyediakan sebuah patch yaitu update KB2756872, anda bisa browsing di google tentang kemampuan patch ini, mana yang cocok dengan versi terbaru.
Memperbaiki Windows 8 dan 8.1 Yang Mengalami Black Screen
Itulah beberapa Cara Mengatasi Black Screen / Layar Hitam Di Windows 8, anda bisa memilih mana cara yang cocok, rekomendasi saya cara 1 kebanyakan berhasil untuk mengatasi permasalahan ini. Semoga artikel ini bermanfaat bagi agan, jika ada trouble/permasalahan yg kagak bisa agan jalani komentar aja, Insya Allah ane bantu ^_^ .
Hihi sebenernya laptop ane pernah ketimpah BlackScreen gara-gara upgrade win 8 ke win 10 yang gk compatible atau compatibility atau apalah namanya, sempet bikin ane bingung soalnya cuma muncul kursornya aja, akhirnya ane nyoba nyari cara benerin ni laptop, dan dari semua blog yang ane telusurin kagak ada yang manjur. Sebelumnya ane akan jelasin beberapa penyebab komputer BlackScreen:
- Apakah OS Komputer habis di upgrade?
- Apakah ada software atau driver yang baru di-instal ?
- Apakah ada software aplikasi yang baru di-update ?
- Apakah ada hardware yang baru ditambahkan ?
- Apakah Anda baru saja memindahkan komputer ?
- Apakah Komputer tidak dimatikan (shutdown) dengan benar ?
- Apakah sebelumnya computer dalam keadaan hibernate ?
- Apakah ada tanda-tanda komputer terkena virus ?
- Apakah ada device lain misalnya USB Flashdisk yang lupa tidak dicabut saat komputer dinyalakan kembali?
Silakan kalian coba beberapa cara di bawah ini:
Win XP
- Tekan CTRL+ALT+DEL untuk masuk ke Task Menager
- Cari file "explorer.exe" di Processes yang sedang menjalankan aplikasi
- Drag ke dalam Start > All Programs > Start Up
- Pada saat komputer dalam keadaan booting tekan dan tahan F8 maka akan muncul seperti dibawah ini
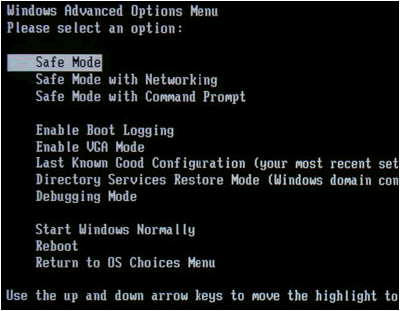 |
| Safe Mode |
3. Lalu periksalah apa ada Driver yang double, jika ada unistall salah satu driver tersebut.
Win 7
Caranya hampir sama kayak yang tadi, tapi beda :p
Cara Number 1
- Tekan CTRL+ALT+DEL untuk masuk ke Task Menager
- Pilih File > Run new task > lalu ketik "explorer.exe" atau "explorer" (maka akan muncul tampilan dekstop, jika tidak muncul ikuti cara kedua aja yakkk)
- Masuk ke Control Panel > Unistall a program, terus tinggal unistall aja aplikasi yang baru di install sebelum layar jadi BlackScreen.
- Tinggal restart dah tuh komputer, kalo udah direstart tetep BlackScreen lanjut cara ke dua ya
2. Pilih Rapair Your Computer.
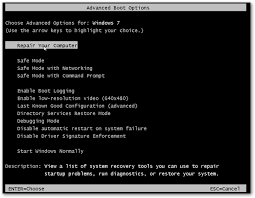 |
| Repair Your Computer |
4. Pilih versi sesuai spek laptop yakk “Windows 7 32-bit dan Windows 7 64 bit” .
5. Muncul pesan peringatan (warning). Klik Yes untuk melanjutkan. Pilih Recovery of Factory Default Software lalu klik Next. Jika ingin menghapus seluruh data dan partisi bisa memilih Erase the hard disk (hati-hati mengambil tindakan ini, karena data dan partisi sobat bisa hilang).
6. Selanjutnya muncul pilihan Recovery method. Ada tiga pilihan, pertama Jika ingin mengembalikan Windows seperti pertama kali dibeli, pilih Recover to out-of-box state (partisi akan kembali menjadi satu partisi). Kedua Jika ingin mengembalikan Windows tanpa merubah partisi yang telah dibuat, pilihlah Recover without changing the hard drive partitions. Ketiga jika ingin mengembalikan windows dan sebelumnya membuat partisi baru pilih Recover to a custom size partition. Karena hanya ingin mengembalikan Windows 7 tanpa merubah partisi sebelumnya kita bisa pilih Recover without changing the hard drive partitions. Lalu klik Next.
7. Muncul pesan konfirmasi bahwa partisi pertama akan dihapus dan kamu akan kehilangan semua data dalam partisi. Klik Next untuk memulai. Nah untuk selanjutnya tinggal tunggu sampai proses selesai, lumayan lama juga nyampe 1 sampai 2 jam an, jadi jangan lupa batree chargernya di pasang,supaya nanti lagi proses tidak berhenti gara – gara kehabisan daya batre atau mati listrik. (catatan: cara recovery windows 7 ada berbagai cara, tapi ane cuma ngeshare cara yang kek di atas).
Win 8
Cara Number 1
1. Nyalakan/hidupkan komputer anda, tunggu layar hitam tampil, login ke Windows sebagai Administrator.
2. Kemudian Tekan tombol ( Ctrl + Alt + Del ), lalu pilih Task Manager. Klik More details (pada Windows 8.1).
3. Pilih menu File > >Run new task, lalu pada kotak dialog Create new task ketik>> appwiz.cpl.
4. Nanti akan terbuka jendela Programs and Features, uninstall program yang anda curigai penyebab masalah layar hitam.
5. Untuk kasus update Windows yang bermasalah, anda bisa uninstall melalui menu View Installed Update, klik kanan dan uninstall.
6. Kemudian kembali lagi ke Task Manager: pilih menu File > Run new task, pada kotak dialog Create new task ketik shutdown /r lalu Ok, maka komputer anda akan restart.
Menurut referensi yang saya baca bahwa pada kasus tertentu, beberapa aplikasi seperti StartIsBack dan Lucid Virtu MVP, serta update Windows 8/8.1 terbaru seperti KB2982791 atau KB2975719, terkadang menimbulkan masalah pada windows jika tidak kompatible, sehingga windows tidak bisa dibuka (hang).
Cara Number 2
1. Pada saat keadaan booting tekan dan tahan angka 0 lalu akan muncul Choose your keyboard layout pilih US.
2. Setalah itu akan muncul menu Choose an option, pilih Troubleshoot>Advanced option>Go back to the previous build untuk kembali ke OS sebelumnya.
3. Tunggu kurang lebih 30 - 60 menit, jika dalam jangka waktu 60 menit pc tidak me-restart dengan sendirinya, silakan agan restart manual.
Cara Number 3
1. Nonaktifkan App Readiness. Untuk kasus masalah layar hitam yang muncul hanya ketika restart komputer, hibernate atau logout (bukan pada saat pertama kali dinyalakan). cara mengatasinya seperti berikut ini:
2. Setelah tampilan layar hitam muncul, biarkan saja dulu hingga kira-kira 10 menit, apakah muncul tampilan desktop atau start screen Windows 8.1 di komputer atau tidak.
3. Jika muncul tampilan desktop, tekan tombol ( Ctrl + Alt + Del ) dan pilih ''Task Manager''. Pada Task Manager, pilih tab "Service" lalu buang centang pada App Readiness, lalu Restart komputer.
Cara Number 4
Black Screen juga bisa terjadi karena driver adapter komputer/laptop anda tidak kompatibel lagi dengan Windows anda (misal update terbaru Windows 8.1), Silakan coba dulu disable driver adapter-nya, atau mungkin dengan mengembalikan driver ke versi sebelumnya (lama).
Caranya sebagai berikut :
1. Masuk ke Safe Mode, dengan cara pada tampilan layar hitam, lalu tekan tombol ( Shift + F8 ) hingga muncul tampilan Choose an Option.
2. Setelah tampilan Choose an Option muncul, pilih pengaturan Troubleshoot > Advanced Options>Startup Settings > Restart.
3. Selanjutnya pada saat proses restart tengah berjalan, langsung tekan tombol ( F4 ) untuk masuk ke Safe Mode. Pada posisi masuk safe mode, lalu login sebagai Administrator, buka Control Panel > System > Device Manager.
4. Pada jendela Device Manager, cari Display adapter, klik kanan nama driver tersebut, lalu disable. Anda juga bisa melakukan opsi roll back (mengembalikan) driver ke versi lama untuk masalah akibat dari update Windows 8/8.1, silakan cari di menu Properties, pilih tab Driver lalu Roll Back Driver. Terakhir restart.
Cara Number 5
Untuk mengatasi black screen pada Windows 8, Microsoft menyediakan sebuah patch yaitu update KB2756872, anda bisa browsing di google tentang kemampuan patch ini, mana yang cocok dengan versi terbaru.
Memperbaiki Windows 8 dan 8.1 Yang Mengalami Black Screen
Itulah beberapa Cara Mengatasi Black Screen / Layar Hitam Di Windows 8, anda bisa memilih mana cara yang cocok, rekomendasi saya cara 1 kebanyakan berhasil untuk mengatasi permasalahan ini. Semoga artikel ini bermanfaat bagi agan, jika ada trouble/permasalahan yg kagak bisa agan jalani komentar aja, Insya Allah ane bantu ^_^ .
Langganan:
Postingan (Atom)
